Here I would like to share my experience in creating professional certificate templates using the Photoshop. In our college life, the responsibility plays equally as of fun. For conducting a contest, there might be several issues which you could solve with your managerial styles but you need to provide effective certificates to enrich your contest.
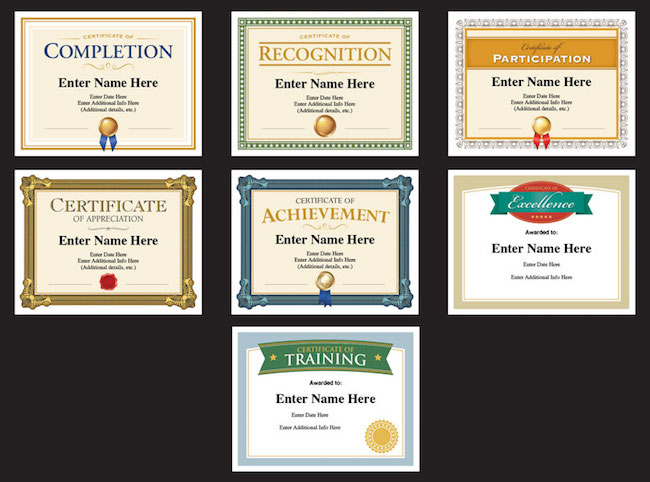
Why you should plead a designer if you can design it with your own easily. Creating the professional certificate templates using Photoshop is not that much tougher job. Follow the simple steps to create your own professional certificate templates.
Things Required for Designing Certificate Templates:
- Adobe Photoshop (I am using Adobe Photoshop CS6)
- Vector Patterns to fill the background (I used default patterns)
- College (or) other concerned Institution’s logos.
Steps to Create Professional Certificate Templates
Step 1: Choose an A4 sheet with 300px resolution.
Step 2: By default it will be of Portrait size. Change it for your needs, either vertical or horizontal.
Step 3: Create a border for your Certificate Templates. You can borders, for that first you should unlock the layer by double clicking it. And click OK to make it as Layer 0.
Step 4: Click on button just below the Layer section.
Step 5: Choose the Stroke option to create “Border” for your Certificate Templates.
Step 6: The “Layer Style“ dialog box opens. In that, change Position as “Inside“.
Read this article to learn more about Effects:
Step 7: You can Fill the border in various formats like plain color, Gradients and Patterns. All these changes can be done by changing the “Fill Type“.
Step 8: Next, you need to create a header banner to mention your Institution name (or) other concerned Company LOGO’s.
Step 9: Here, I have just been created a box in the Header banner area using “Custom Shape Tool“. Using this, you can create your own Header for the certificate. And color it by using “Paint Bucket Tool“.
Step 10: Enter the College name (or) concerned Institution which conducts the competition. And also, Add the LOGO of your institution. Use decent Fonts to make the certificate template more professional.
Step 11: Fill your Certificate with appropriate contest details and leave a blank space for the Winner’s (Participants), prize’s and also for the signatures of your principal, etc.
Step 12: Fill your Background with your Pattern. You can add pattern by choosing the Background Layer, Effects → Pattern Overlay → Choose the pattern and apply to fill Background and click OK.
Download Free Sample PSD File for Professional Certificate Templates
If you your certificates require more colorful designs, you can make use of some great professionally designed certificate templates which are available as PSD files.



Jitsupa Totab
Thank you very much for sharing.