Android is known for providing vast features and performance that can take your smartphone experience to another level. Nothing great happens in a day or two, the developers of the latest OS work on them on a daily basis to keep your smartphone function normal.
The technology and the software are moving at a faster pace and helping your smartphone to keep up the pace, Google Android developer team provides packages such as “Regular updates,” to offer your smartphone the fuel it requires to function normally.
Fix “Unfortunately Google Play Services/Store has Stopped” Error
Android is a creation of Google, which is known for the perfect mobile operating system but it isn’t perfect, you know. It does with several flaws due to the rapid growth of Software and Hardware technology. The more Applications, Tools, and Components are added to a smartphone, the more difficulties Android development team has to improvise the apps.
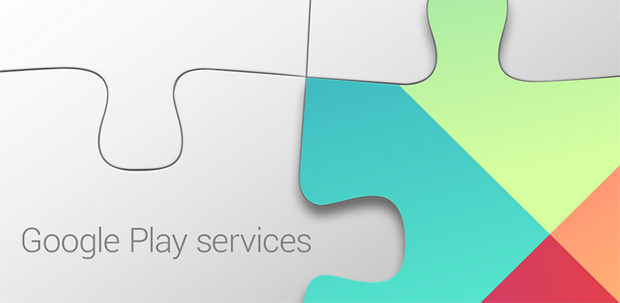
Even Android encounters with unexpected Errors caused by one of three ERROR in coding. There are several types of Errors involve on an Android smartphone, but most common among the popular one’s is “Unfortunately Google Play Services/Store has Stopped,” which is the most common issue with Android 4.0 or above smartphone.
1. Solution (One)
First of all, We will guide you how to fix your smartphone and revert things back to normal. The solution we are going to guide you will work on almost any version of Android smartphone, so make sure to follow my lead.
Step 1: Turn on your WIFI or Data Connection, and open “Playstore” on your smartphone.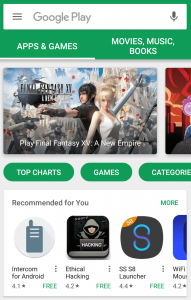
Step 2: Search for “Android System Webview,” check if there is an update available for it.
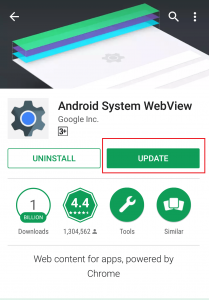
Step 3: Ensure to update it, and restart your smartphone after the update is finished.
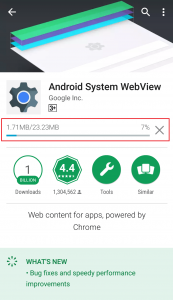
The issue should be resolved after the Update > Restart, if the problem persists, then move on to the next one.
2. Solution (Two)
Step 1: Go to Google Settings.
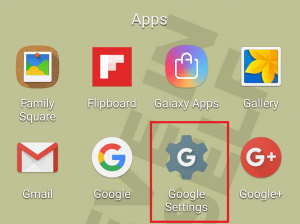
Step 2: Tap on the “Three dot settings” on the upper left.
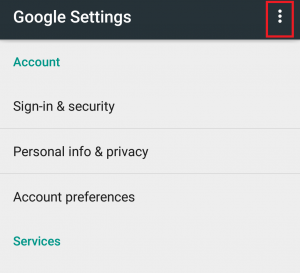
Step 3: Now tap on “Help & Feedback.”
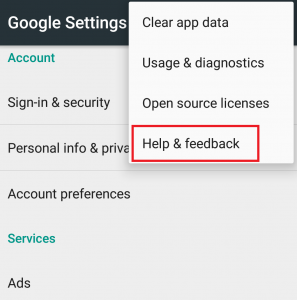
Step 4: Again, Tap on the “Three dot settings” on the top left.
Step 5: Tap on the “View in Google Play Store” (In several smartphones, Google is allowing users to view the “Play Services” app on the store directly).
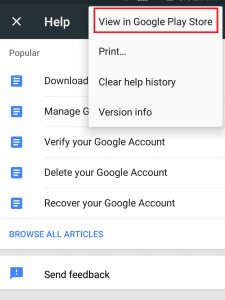
Step 6: I’m accurate about it that there is an Update available for your smartphone.
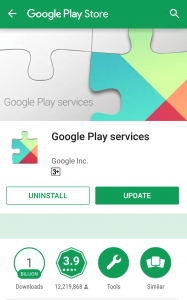
Step 7: Update “Google Play Services” & Restart, when the app is updated.
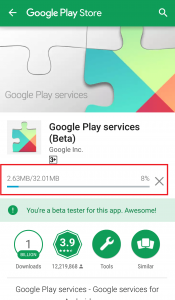
By now, things should go back to normal but in case, if the problem persists, then we have more solutions for you.
3. Solution (Three)
We already know that you are running out of patience and options, but we are close to finding an answer to your issue.
Step 1: Go to “Settings.”
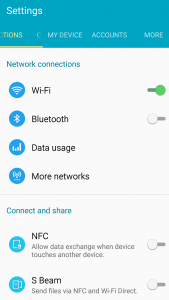
Step 2: Now locate “Application Manager” from the Settings Menu.
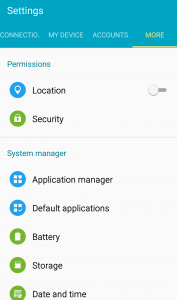
Step 3: Now tap to open it.
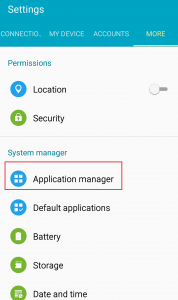
Step 4: Slide till you reach “ALL.”
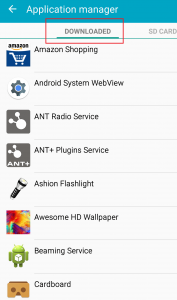
Step 5: Scroll down until you find “Google Play Services” (Apps are in alphabetical order.)
Step 6: Tap to open the “Google Play Services.”
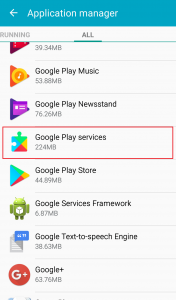
Step 7: Now tap on “Manage Storage.”
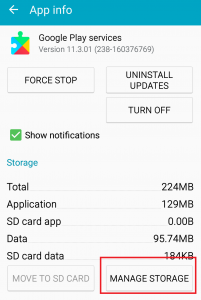
Step 8: On the bottom, you have to Tap on the “Clear all data,” which will wipe out all bad sectors.
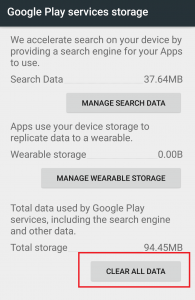
Step 9: Use the back button until you reach to the “ALL” list and Tap on “Google Play Store.”
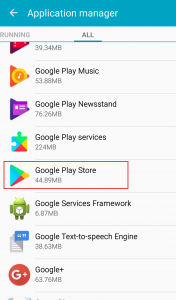
Step 10: As you can see on the screen Tap on “Clear Data.”
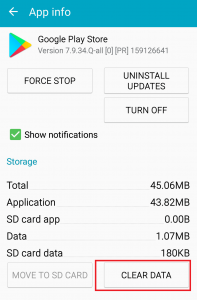
Step 11: Restart.
Worked out for you? If not, then you are left with only one option, which does guarantee the fix.
3. Solution (Final Call)
Unfortunately, you have to RESET your smartphone, which is the only alternative left in your arsenal. Backup your data before you can RESET, which will wipe your smartphone retaking you to the first day, when you turned it on.
Step 1: Go to Settings.
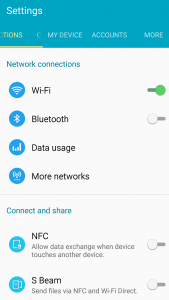
Step 2: Locate “Backup & Reset“.
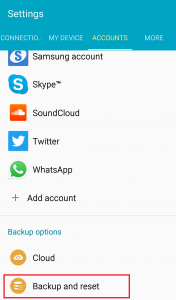
Step 3: Tap to open.
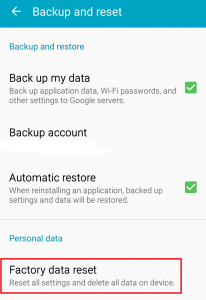
Step 4: The bottom one is “Factory Data RESET.”
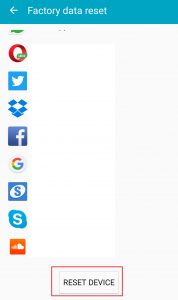
Step 5: The final step is the confirmation, and Hit “Reset Device.”
Note: Do not turn off your phone. The whole process takes around two minutes to twenty minutes to complete.
Why Does “Unfortunately Google Play Services/Store has Stopped” Occurs?
We assume that your smartphone has finally recovered from the Error, and giving a fresh start is also advised for the users. There is a famous saying and it goes like this “Protection is better than the Cure.”
We don’t want to you go through the rough situation like the one, you have faced again. We are going to explain in simple on why does this happen and how you can prevent it from happening again.
1: When you are using a smartphone for such a long time then there are several Apps, Games and downloaded Files leave their traces in the “C” or Root folder, which causes abnormal changes into the functions. The Android is unable to recognize the differences between the New & Outdated files causing errors.
- You can use cleaners to clean most of the Unused Folders, Thumbnails, Junks, Unused extensions and more. (Twice in a Month should be good – Recommended app CCleaner.)
2: Hardware & Software is growing rapidly, so as Google. Google makes their move faster to keep up with the market demands. They have certain requirements to meet and releases latest Updates to the apps. Several users get frustrated about the updates & they turn it off, which is the first mistake.
- Android WebView & Play Services should always be updated from time-to-time to avoid such issues.
Never turn off Auto-updates for Google Playstore, Google Play Services, and Android Web View, else you will face such situations.
3: Data corruption is a common culprit in Apps launch failure and Errors. There is no primary cause of Data corruption, which can be resolved by Uninstalling any recently downloaded app from the store.
- Filter the apps, Remove unnecessary & Unused apps from the smartphone.
Since there are no exact reasons for data corruption, we have no other choice but to let it go.
Wrap up
Android is powerful yet comes with flaws, which are resolvable. There are different causes for the same error, while the solutions are different as well. Shoot your Opinions and Experience in the comments section below.

